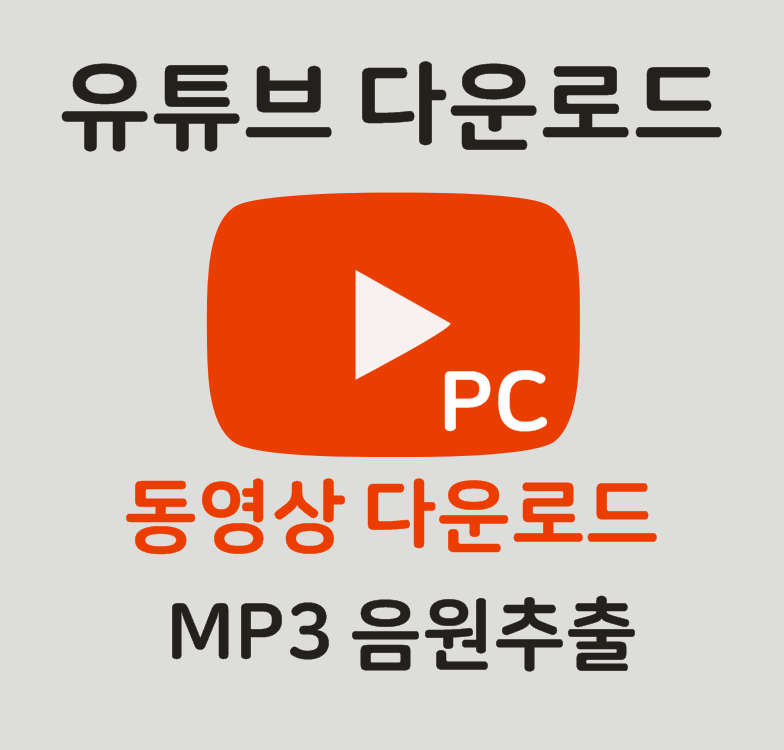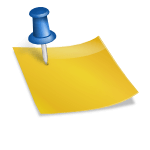엑셀을사용하면많은수치를정리해야할때가있습니다작은숫자를정리할때는괜찮지만숫자가수만단위가넘으면수치의크기를한눈에파악할수없고가독성이떨어집니다.특히결재서류의경우정확하게금액을파악할수있어야합니다위와 같이 자릿수가 많아질수록 숫자를 읽는데 불편함을 느낍니다. 세번째 자리마다 쉼표( , )로 표기해 주어도 아무리 적응이 된 다시 한번 확인해야 확실하게 파악할 수 있습니다 이럴 때는 위와 같이 숫자를 한글로 바꾸어 보다 정확하게 문서의 수치를 파악할 수 있도록 하여 가시성이 좋은 파일로 만들 수 있습니다 엑셀숫자를한글로변환하여자동입력아래와 같은 임시표를 참고로 변환해 보고 싶습니다토탈란에 숫자와 함께 한글로 가격을 기입하려고 합니다먼저 해당란에 =셀에서 같은 숫자를 입력합니다.그런 다음 복사된 셀을 눌러 컨트롤 +1로 셀 서식에 들어가는 다음 기타 – 숫자(한글)를 눌러 확인을 누릅니다그러면 이렇게 한글로 숫자가 바뀐 것을 확인할 수 있습니다만, 위와 같이 가격을 표기할 때는 앞에 “금”이나 “일금”과 같은 표기를 하면 깨끗해집니다다시 셀을 눌러 컨트롤+1로 셀 서식에 들어가며, 맨 아래의 사용자 지정에 들어가면 위의 사진과 같은 형식이 보입니다여기서 [~] [~] 뒤에 “금”(또는 “일금”,원하는대로)을 입력한후 띄우고 *입력후 한번더 띄운후 확인을 누릅니다. 다시 정리하자면 [DBNum4] [$-ko-KR] “금” *G/표준으로 입력해주세요* 양쪽에는 공백, 즉 공간을 한 칸씩 넣는 별표는 “금”을 맨 앞에 나오도록 설정해주는 기호입니다그러면 이렇게 추가된 것을 확인할 수 있는 금액 관련 서류이므로 맨 뒤에 “원” 또는 “원정”이 붙어야 좀 더 정리할 수 있기 때문에 추가해 보겠습니다마찬가지로 사용자 지정에 들어가, 이번에는 맨 뒤에 빈칸을 한 칸 넣은 후 “원”을 입력합니다그러면 이렇게 금~원이 자동 기입되어서 깨끗한 표를 만들 수 있습니다.’원’ 앞에 공백을 두면 좀 더 정리된 느낌이 듭니다 함수로 숫자를 한글과 한자로 변환하다다음은 함수를 이용한 숫자 변환 방법입니다=NUMBERSTRING(변환할 숫자 셀, 1)을 입력합니다그러면 한글로 자동 치환되어 나타나게 됩니다이하, =NUMBERSTRING(변환할 숫자셀,2)을 입력하면 그 수치가 한자로 표기되는 한자로도 만,천 단위 등이 표기되어 있는 것을 확인할 수 있습니다다음에 함수 맨 뒤에 3을 넣으면 단위자리 숫자만 입력됩니다 일련번호의 경우 =NUMBERSTRING(변환할 숫자 셀, 3)을 이용하시면 빠르게 보고 입력할 수 있으므로 상황에 따라 유용하게 사용할 수 있는 기능입니다오늘은 이렇게 엑셀로 숫자를 한글 및 한자로 변환하는 방법에 대해 소개해드린 결재서류나 합계가 클 경우 많이 사용되는 기능이니 업무에서도 상황에 맞게 다양하게 사용해보세요 다음에도 더 유익한 정보로 찾아 뵙겠습니다 감사합니다!오늘은 이렇게 엑셀로 숫자를 한글 및 한자로 변환하는 방법에 대해 소개해드린 결재서류나 합계가 클 경우 많이 사용되는 기능이니 업무에서도 상황에 맞게 다양하게 사용해보세요 다음에도 더 유익한 정보로 찾아 뵙겠습니다 감사합니다!