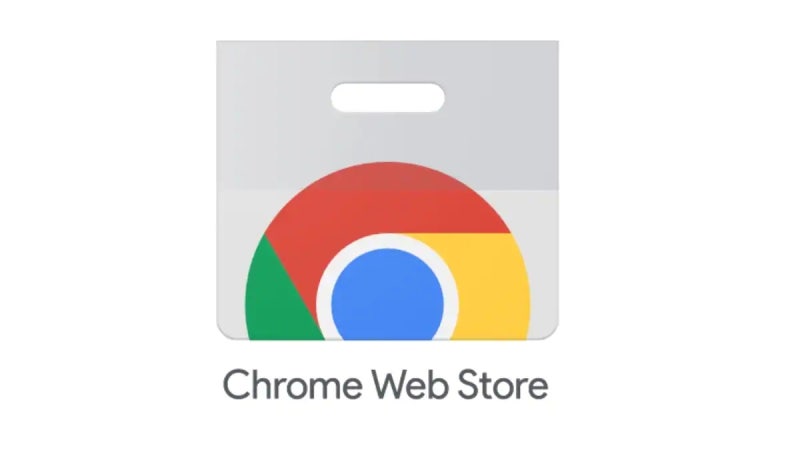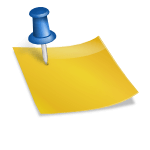컴퓨터화면캡쳐방법 윈도우 캡처도구 활용글 / 사진@블루스피넬

스마트폰을 사용하다보면 나에게 꼭 필요한 내용이라던지.. 친구의 지인에게 도움이 되는 내용을 만났을때.. 스마트폰의 스크린샷 기능을 이용하면 이미지 파일로 저장돼 오래 확인하거나··· 또는 카카오톡, 문자 등 다양한 곳으로 전송이 가능하다는 점은 다들 잘 아실 겁니다.컴퓨터 환경에서도 필요한 내용이 있으면 그 화면을 캡처해야 합니다. 검색만으로도 다양한 프로그램을 만날 수 있습니다.이번에는 별도의 프로그램 설치 없이 윈도우 캡처 도구를 활용하여 스크린샷하는 방법에 대해 간략하게 설명하겠습니다. Windows상의 컴퓨터 화면 캡처 방법

윈도우 데스크톱 아래 작업 표시줄 영역의 검색 상자에 <캡처 도구>를 입력하고 검색 결과에 나타나는 앱을 클릭하면 바탕화면에 윈도우 캡처 도구 앱이 실행됩니다.한 번씩 필요할 때 망설이지 않고 사용하려면 데스크톱에 숏컷을 만들어 두는 것이 좋습니다.작성 방법은 검색 결과에 표시되는 캡처 도구 앱을 우클릭하고 파일 위치 열기를 클릭합니다.
표시되는 Windows 보조 프로그램 폴더 내에서 캡처 도구 바로 가기에 마우스 오른쪽 버튼을 클릭 – 보내기(N) – 데스크톱 바로가기 만들기 순으로 진행합니다.

이렇게 바탕화면 바로가기를 만들어 놓으면 급할 때 컴퓨터 화면 캡처 방법을 다시 검색할 필요 없이 빠르게 저장하고 프린터로 출력할 수 있을 것입니다.
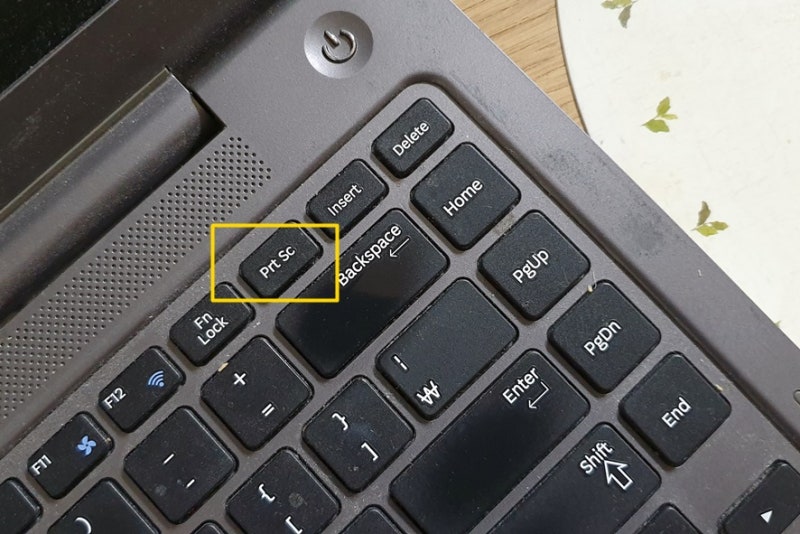
윈도우 캡처 도구의 사용 방법은 간단합니다.상단 모드 버튼을 눌러 원하는 캡처(자유형/사각형/창문/전체 화면) 방식을 지정하고 컴퓨터 화면을 불러 탁탁하세요. 캡처 바로 가기 키는 Alt + N 키입니다.
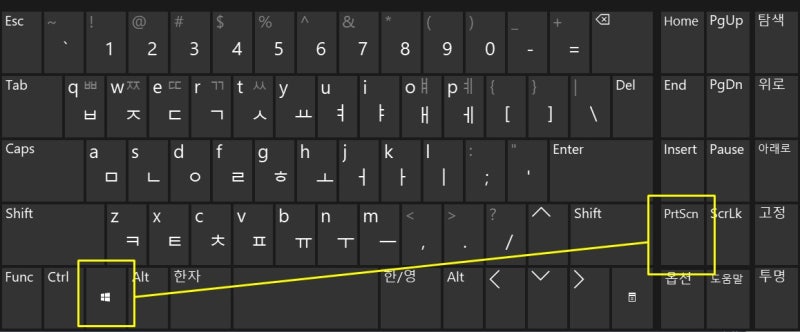
나는 사각형 캡처를 가장 많이 사용하게 되었어요.방법은 마우스 왼쪽 버튼을 누른 상태에서 스크린샷 영역을 지정하고 누르고 있는 왼쪽 버튼 손가락을 누르면 직접 캡처한 영역이 표시됩니다.

이어서 3.5 플로피 디스크 모양 아이콘을 클릭하여 저장할 파일 이름을 입력하고 자신의 컴퓨터에 저장하십시오.

캡처 파일은 PNG/GIF/JPEG/HTML 파일 형식으로 저장할 수 있습니다.
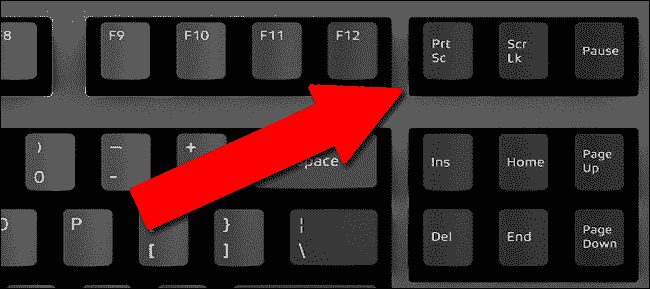
다음으로 윈도우 캡처 방식은 열려있는 프로그램 및 인터넷 창에 마우스 커서를 가져가면 자동으로 영역이 지정되므로 어디서든 왼쪽 버튼을 눌러주세요.

장점은 끌 필요 없이 빠르게 컴퓨터 화면을 캡처할 수 있다는 것입니다.
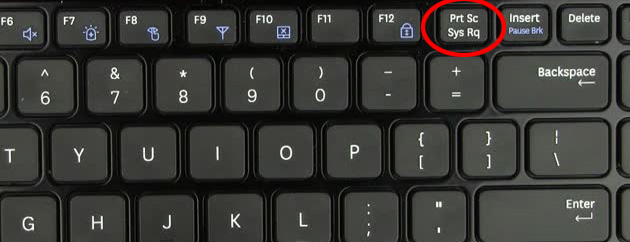
프리캡처는 마우스 커서를 자유롭게 움직여 캡처할 영역을 직접 만들 수 있습니다.장점이라면 원하는 부분만 간단히 스크린샷을 할 수 있다는 점입니다.마지막으로 풀스크린 캡처는 모니터 화면에 있는 모든 영역이 스크린샷됩니다.
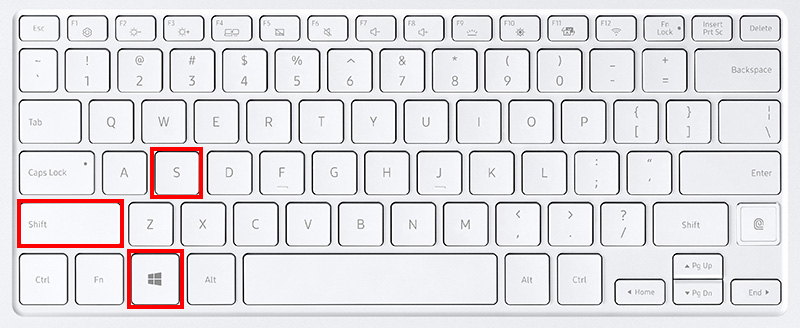
상단 펜, 형광펜, 지우개 기능으로 간단한 선을 그릴 수도 있습니다.

펜 모양의 가로▼ 아이콘을 누르면 색상/두께 등을 설정하여 맞춤형 펜으로 사용할 수 있습니다.
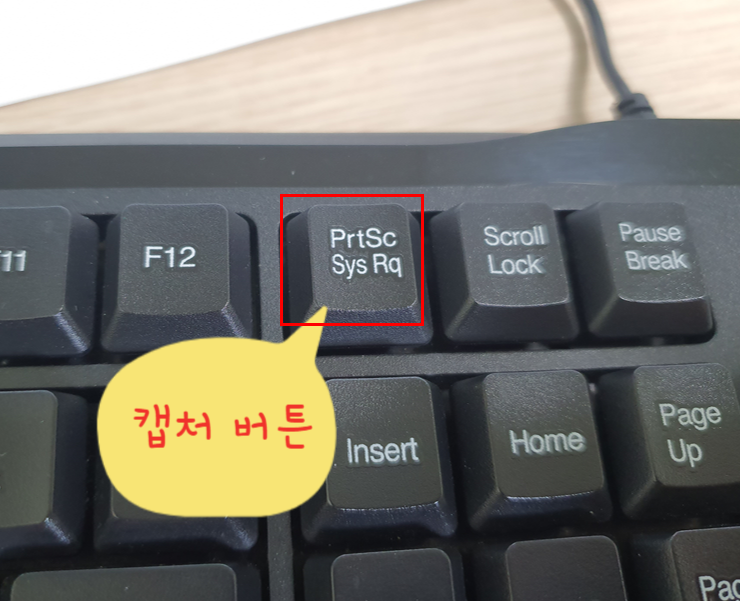
오른쪽 풍선모양 아이콘을 누르시면 창의 그림판 3D앱으로 이동되어 보다 자세한 편집이 가능합니다.스티커를 추가하여 넣을 수 있으며 원하는 문자도 입력하여 넣을 수 있으며 기타 효과/캔버스/브러쉬 기능을 사용할 수 있습니다.다음 시간에는 단축키를 활용한 다른 방법의 창 캡처 방법에 대해 알아보겠습니다. 이상입니다.